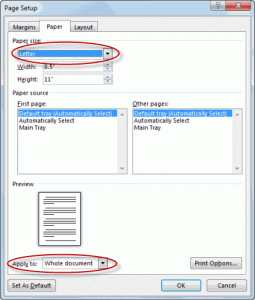Notebook Touchpad Tips and Tricks
Introduction
When it comes to using a notebook, the touchpad plays a crucial role in navigating and interacting with the device. While many users rely on an external mouse, the touchpad offers a convenient and portable alternative. In this article, we will explore various tips and tricks to help you master the touchpad and enhance your overall notebook experience.
Adjust Your Touchpad Settings
Before diving into the tips and tricks, it is important to ensure that your touchpad settings are personalized according to your preferences. Access the touchpad settings through your notebook’s control panel or system preferences menu. Here, you can adjust sensitivity, scrolling speed, cursor speed, and additional gestures specific to your touchpad model. Experiment with these settings to find the optimal configuration that best suits your needs.
Familiarize Yourself with Essential Gestures
Modern touchpads support a range of gestures that can significantly improve productivity. Familiarize yourself with basic gestures such as tapping to select or double-tapping to open files and folders. To navigate web pages or documents quickly, use two fingers to scroll or pinch to zoom. Three fingers can be utilized to switch between open applications or to invoke the task view feature. These gestures may vary depending on your operating system, so consult your user manual or online resources for guidance.
Efficient Navigation with Edge Scrolling
Edge scrolling is a feature that enables you to scroll through web pages or documents by swiping your finger along the edge of the touchpad. This eliminates the need to constantly move your finger up and down on the touchpad surface and provides a smoother scrolling experience. Enable edge scrolling in your touchpad settings and adjust the sensitivity to your liking. Once familiarized, you will find that it greatly enhances navigation efficiency.
Customize Multi-Finger Gestures
Modern touchpads often support customization options for multi-finger gestures. Take advantage of this feature by assigning specific functions to various combinations of fingers. For example, a three-finger swipe to the right could be configured to switch between browser tabs, while a three-finger swipe to the left can invoke the Windows task view. Play around with these settings to tailor your touchpad’s functionality according to your requirements.
Take Advantage of Tap-to-Click
Using the tap-to-click feature can be a time-saver, eliminating the need for physically pressing the touchpad’s buttons. By simply tapping the touchpad’s surface, you can perform a left-click operation. This can help reduce strain on your fingers, especially during extended use. If you prefer the traditional click, you can disable tap-to-click in your touchpad settings.
Avoid Accidental Clicks
If you find yourself accidentally clicking while typing or resting your palm on the touchpad, enable palm rejection or disable ‘Click when typing’ options in the touchpad settings. These settings will ensure that inadvertent touches do not interfere with your typing or navigation experience.
Regularly Update Touchpad Drivers
Updating your touchpad drivers is vital for optimal performance. Manufacturers often release driver updates that improve compatibility, fix bugs, and introduce new features. Check your notebook manufacturer’s website or use automatic driver update tools to ensure you are running the latest version. Keeping your drivers up-to-date will help maintain the responsiveness and functionality of your touchpad.
Mastering your notebook touchpad can significantly enhance your productivity and overall user experience. By implementing these tips and tricks, you’ll swiftly navigate through tasks, effortlessly browse the web, and make the most out of your notebook. Remember to adapt these suggestions to your personal preferences and always explore additional resources to unlock the full potential of your touchpad.